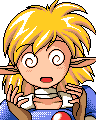H17/10/13記述
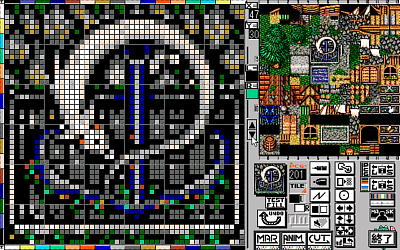 |
|
【画面1】 アマランス2開発用エディタ「NMED(ヌメッド)」
PCGエディタモード画面 |
そこでこれを機にMED2を一気に改良して、よりグラフィックデータの質および生産性の向上を図りました。
プログラムは1から作り直しました。名称はNMED(ヌメッド)。安直に"New Map EDitor"の略です。 【画面1】がそのPCGエディタモードです。従来に比べてドットエディットエリア(画面左2/3)がグッと広くなっています。16×16ドットのPCG(MAPの最小構成単位を便宜上このように呼ぶことにします)が9個同時にエディットできます。MED2ではこれが4個でしたら、倍以上の広さがあることになります。これが作業の効率向上に大きく寄与します。
また、色パレットが小さくエディットウィンドウの周囲に配置されているのがまたミソなのです。ペン色変更時、最小のマウス移動で目的を達成できる仕掛けです。画面縁にパレットがあることにより目的パレットにポイントしやすく(画面縁だと縁側へカーソルを押しつけるようにすればOK)、誤操作を防げます。左ペンの色なら左クリック、右ペンなら右クリックすればペン色が変更されます。【画面1】ではわかりづらいですが、左上隅と左下隅には「タイルペン」選択パレットが配置されています。
NMEDはPC-9801専用のため、通常のウィンドウズ用のアプリケーションには応用しづらい仕様ですが、全画面モードで動作するのが前提の場合は応用が利くと思います。
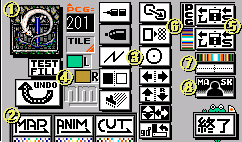 |
|
【画面2】 描画アイコン
|
1.編集中PCG(9個分)の実寸イメージ。
2.編集モード切替ボタン×3。
3.描画アイコン×12。
4.現在のタイルペン色。
5.ファイルの読み込み/保存。PCGファイルとアナログパレットファイル用。
6.PCG数の設定と拡張機能(キャラクタの切り出し)。
7.現在のアナログパレットの参照・変更と、ドットエディットエリアのガイドラインの色設定。
8.マスクプレーンの設定。
PCG.カーソル位置のPCG番号。
TILE.タイルペン色の設定。
終了.NMEDの終了。
TESTFILL.フィルパターンテスト。作成中のPCGの実寸でエディットエリアを塗りつぶします。手軽にMAPに使用したときのイメージを確認するための機能です。
UNDO.直前の操作をキャンセルします。
また、水平/垂直反転、左右シフト、上下シフト、矩形/矩形塗りアイコンも左クリックと右クリックで動作を分けています。90度回転の場合は回転方向が逆になります。
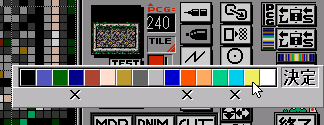 |
|
【画面3】 色抜きコピー機能
|
操作も単純で、抜きたい色をクリックするごとに×マークがついたり消えたりします。
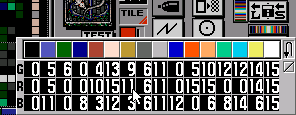 |
|
【画面4】 アナログパレット設定ウィンドウ
|
パレットはゲーム画面全体に影響を与えますが、プレイ中でも任意に変更可能なため、MAPによって微調整することを前提にした機能です。
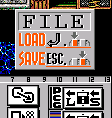 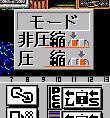 |
|
【画面5】 ファイル操作ポップアップ
|
圧縮保存されたデータは専用のユーティリティでさらに他のデータと一緒に圧縮され、製品ディスクに入れられます。非圧縮のまま保存されたPCGデータは、圧縮効率を上げるため空白を詰めるユーティリティや未使用PCGを削除するユーティリティ、ファイル間PCGコピーユーティリティにかけることができます。
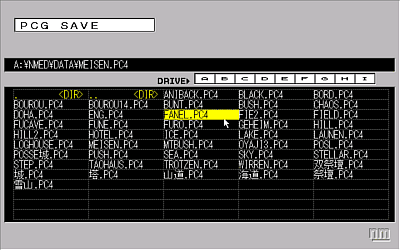 |
|
【画面6】 PCGファイルSAVE(LOAD)ウィンドウ
|
新規にファイルを名前を付けて作成するときは、現在のパス名表示欄をクリックし、任意のファイル名をキーボードから入力します。
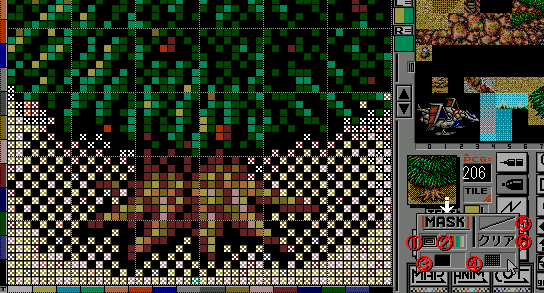 |
|
【画面7】 マスクエディットモード
|
|
1.
|
マスクドットマークの変更。クリックするごとにマスクドットを表すマークが「×」→「■」→「・」と変化します。その都度、認識しやすいマークを自由に選ぶことができます。 |
|
2.
|
マスクドットマークの色変更。クリックするごとにマスクドットの色が変化します。青・赤・マゼンダ・緑・シアン・黄・白の7色から自由に選択できます。 |
|
3.
|
任意の矩形領域をマスクドットで塗りつぶします。 |
|
4.
|
任意の矩形領域をマスクドットで網状に塗りつぶします。 |
|
|
|
|
5.
|
マスクエディットモードを終了します。 |
|
6.
|
現在表示されている全マスクドットを消去します。 |
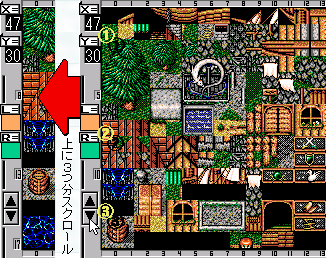 |
|
【画面8】 情報域とPCGエリア
|
| 【画面8】は情報表示域です。 | |
|
1.
|
ドットエディットエリア内の現在のカーソル座標。 |
|
|
|
|
2.
|
現在のペン色。タイルペン選択時はタイル色が縦に2色表示されます。 |
|
|
|
|
3.
|
PCGエリアのスクロール。赤い矢印で示されるようにPCG3つ分だけ上下にスクロールします。 |
|
|
|
NMEDでは最大で252個のPCGを作成・登録・保存できるので、14×18=252となることから、18行分のPCGエリアが必要になることがわかると思います。ちなみに、なぜ256個ではなく252個なのかというと、実はそれほど大きな理由はありません。当然、ゲームプログラムの方は256個のPCGに対応していますが、NMED側がデザイン上、この方が綺麗にまとまるから・・・というのが答えになるでしょうか。
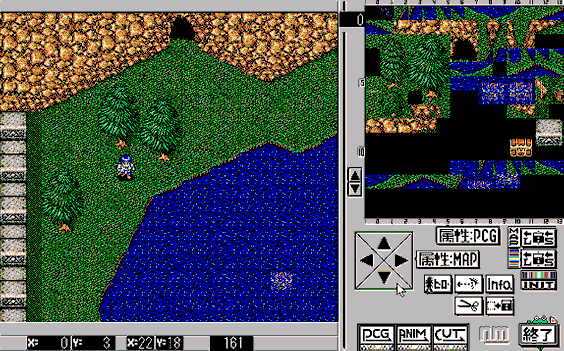 |
|
【画面9】 MAPエディットモード
|
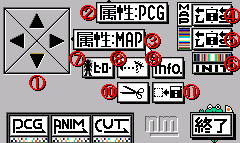 |
|
【画面10】 MAPエディットアイコン
|
| 【画面10】はMAPエディットアイコン部分を拡大したものです | |
|
1.
|
MAPをスクロールさせるためのカーソルボタン。右クリックで高速スクロールします。 |
|
2.
|
あらかじめPCGにMAP属性を設定したり、その一覧を表示したりする。 |
|
3.
|
MAPに直接属性を設定する。 |
|
4.
|
MAPデータの読み込み/保存。 |
|
5.
|
アナログパレットの読み込み/保存。 |
|
6.
|
アナログパレットの設定とMAPの初期化。 |
|
7.
|
プレイヤーキャラクタの表示および実アニメーションイメージの表示。 |
|
8.
|
全体図の表示、および指定属性の全体分布確認。 |
|
9.
|
MAPファイル情報の設定/変更。 |
|
10.
|
MAPの部分パーツ切り取り。 |
|
11.
|
MAPの部分パーツ張り込み。 |
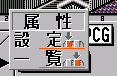 |
|
【画面11】 属性ポップアップ
|
また、右クリック(一覧)すると【画面13】のように、現在登録されてるPCGのMAP属性が表示されます。見やすいようにコントラストも調整可能です。
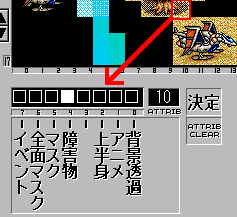 |
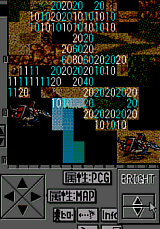 |
|
|
【画面12】 MAP属性登録画面
|
【画面13】 登録属性一覧
|
 |
|
【画面14】 MAP属性設定画面
|
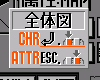 |
|
【画面15】
全体図選択ポップアップ |
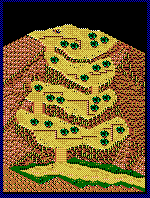 |
|
【画面16】 MAP全体図
|
逆に右クリックした場合は、MAP全体の属性分布チェック画面になります(【画面17】)。ここでチェックしたい属性ビットを点灯させ[決定]をクリックすると、【画面18】のように指定した属性ビットと合致する部分のみが白で表示されます。この場合は「障害物属性」を持つ部分のみが白で、それ以外が黒で示されています。この機能はMAP属性の設定漏れのチェックなどに絶大な威力を発揮します。
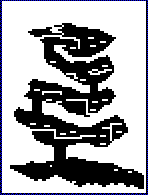 |
|
【画面18】 属性全体図
|
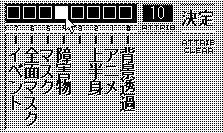 |
|
【画面17】 分布チェック属性設定
|
これらMAP属性に関する機能の充実はNMEDの最も大きな特徴といえます。
 |
|
【画面19】 MAP情報設定・変更画面
|
【画面19】は9 の[INFO.]で表示される画面です。最初の確認入力以外はすべてキーボードから入力します。
MAP-IDはMAPファイルの識別コードで、最終データ作成時に利用されます。
また、MAPサイズは拡大・縮小が可能で、作成途中でも自由に変更することができます。
 |
|
【画面20】
圧縮指定ポップアップ |
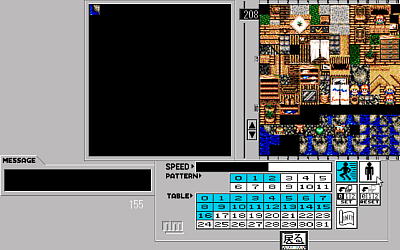 |
|
【画面21】 MAPアニメーション作成画面
|
使い方はシンプルで、アニメーションセル(=PCG1個)を順にパターン(0〜11)に登録します。ここで実際にアニメーションさせてみて、スピードを調整します。調整が終わったらテーブル(0〜31)に登録します。
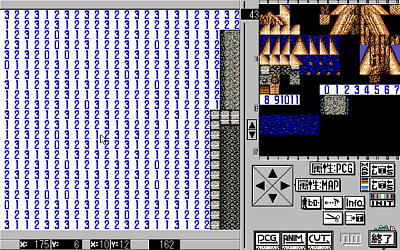 |
|
【画面22】 MAPアニメーション設定画面1
|
また、最大で32種類のアニメーションが扱えるわけですが、これによって使用できるPCGの数が減ることはありません。最大で252個、きっちりと使用できます。7 の[ヒーロー]アイコンがアニメーション表示の切り替えスイッチを兼ねているのです。
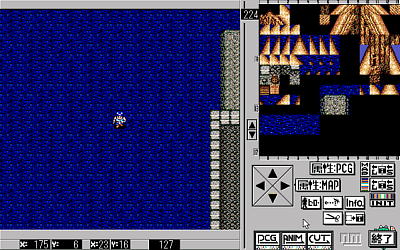 |
|
【画面23】 MAPアニメーション設定画面2
|
ちなみに【画面22・23】も未使用のナイフ海のマップです。舟で強制横スクロールするはずだったものです。アマランス2設定資料集下巻をお持ちの方は、だいたいどのあたりのMAPかおわかりになると思います(^_^;)。
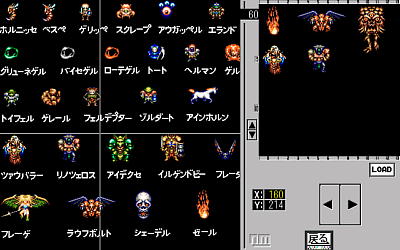 |
|
【画面24】 PCG切り出しモード画面
|
このモードでは【画面24】のように、640×400ドットの.ZIMファイルを読み込み、その中の任意の部分をPCGとして切り出せます。画面右下の矢印ボタンで切り出し画面をスクロールすることができます。
 |
|
【画面25】 ファイル保存確認画面
|
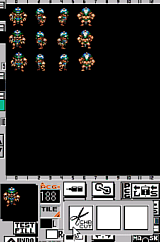 |
|
【画面26】 キャラクタ保存画面
|
●
以上、かなり長々とNMEDの解説をしました。ほとんど操作マニュアルといっても過言ではないほどになってしまいました。折角ですので(?)、もしご希望の方がいらっしゃっいましたら、このNMEDの実行ファイル一式をお送りしても構わないと考えております(フリーソフトというわけではありませんので、その点はご理解ください)。実機(PC-9801シリーズ)はもちろん、Windows上のエミュレータでもほぼ動作いたします(Anex86およびnekoプロジェクト2で確認)。ドットエディタとして十分に使用に耐えると思います。ご希望の方はこちらまでメールにてお知らせください。